Cara Kompress File PDF: Panduan Lengkap dan Praktis
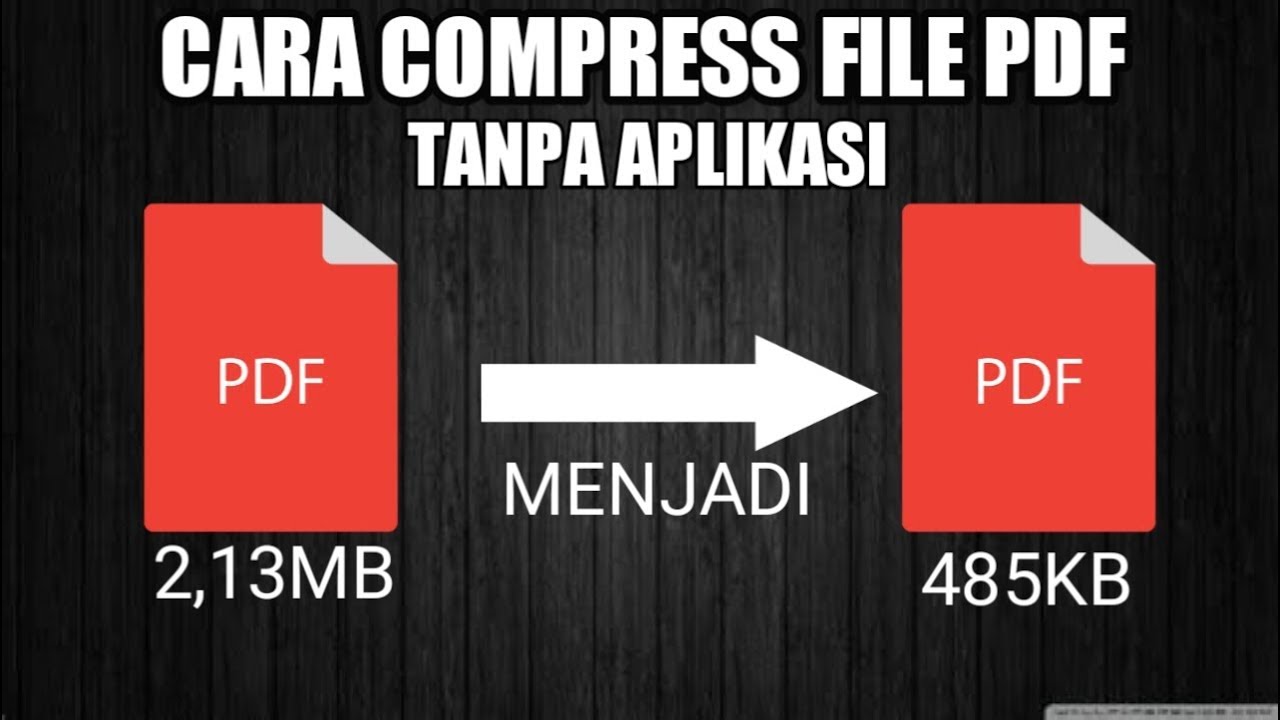
Apakah Anda sering mengalami masalah saat mengirim file PDF yang terlalu besar melalui email atau platform berbagi file? Jika iya, Anda berada di tempat yang tepat. Dalam artikel ini, kami akan membahas secara rinci tentang cara kompress file PDF dengan mudah dan efisien. Dengan mengikuti panduan ini, Anda akan dapat mengurangi ukuran file PDF tanpa mengorbankan kualitas dokumen. Mari kita mulai!
Menggunakan Kompressor Online
Salah satu cara termudah untuk mengompres file PDF adalah dengan menggunakan kompressor online. Di dalam sesi ini, kami akan membahas beberapa platform yang dapat Anda gunakan secara gratis untuk mengurangi ukuran file PDF Anda.
Platform kompressor online ini sangat mudah digunakan. Anda hanya perlu mengunggah file PDF yang ingin Anda kompres, lalu alat ini akan secara otomatis mengurangi ukurannya tanpa mengurangi kualitas kontennya. Selain itu, beberapa platform ini juga menawarkan pengaturan tambahan untuk menyesuaikan tingkat kompresi yang diinginkan.
Secara umum, menggunakan kompressor online adalah cara yang efisien dan sekaligus hemat waktu untuk mengurangi ukuran file PDF Anda.
1. Cari Platform Kompressor Online yang Terpercaya
Langkah pertama dalam menggunakan kompressor online adalah mencari platform yang terpercaya dan dapat diandalkan. Ada banyak platform yang tersedia di internet, tetapi pastikan Anda memilih yang memiliki reputasi baik dan ulasan positif dari pengguna sebelumnya. Periksa juga apakah platform tersebut menyediakan fitur-fitur yang Anda butuhkan, seperti pengaturan kompresi tambahan atau keamanan data.
Anda dapat melakukan penelitian online atau meminta rekomendasi dari teman atau rekan kerja yang telah menggunakan platform kompressor online sebelumnya. Pastikan untuk membaca instruksi penggunaan platform dengan teliti agar Anda dapat mengoptimalkan penggunaannya.
2. Unggah File PDF yang Ingin Dikompres
Setelah Anda menemukan platform kompressor online yang tepat, langkah selanjutnya adalah mengunggah file PDF yang ingin Anda kompres. Biasanya, ada tombol "Unggah" atau "Pilih File" yang dapat Anda klik untuk memilih file PDF dari perangkat Anda. Pastikan untuk memilih file yang tepat dan sesuai dengan yang Anda inginkan.
Beberapa platform juga memungkinkan Anda untuk mengunggah beberapa file sekaligus atau bahkan mengompres file dalam format lain seperti Word atau PowerPoint. Jika Anda memiliki lebih dari satu file yang perlu dikompres, pastikan untuk memanfaatkan fitur tersebut.
3. Pilih Tingkat Kompresi yang Diinginkan
Setelah mengunggah file PDF Anda, langkah selanjutnya adalah memilih tingkat kompresi yang diinginkan. Beberapa platform kompressor online menawarkan pilihan tingkat kompresi, mulai dari yang paling rendah hingga yang paling tinggi. Pilih tingkat kompresi yang sesuai dengan kebutuhan Anda.
Perlu diingat bahwa semakin tinggi tingkat kompresi yang Anda pilih, semakin besar kemungkinan kualitas gambar dan teks dalam file PDF akan terpengaruh. Oleh karena itu, pertimbangkan dengan hati-hati tingkat kompresi yang paling optimal untuk menjaga kualitas dokumen tetap baik sambil tetap mengurangi ukuran file.
4. Tunggu Proses Kompresi Selesai
Setelah Anda memilih tingkat kompresi yang diinginkan, tinggal tunggu proses kompresi selesai. Durasi proses kompresi akan bervariasi tergantung pada ukuran file PDF Anda dan kecepatan internet Anda. Biasanya, platform kompressor online akan memberikan perkiraan waktu yang dibutuhkan untuk menyelesaikan proses kompresi.
Selama proses kompresi berlangsung, penting untuk tidak mengubah atau menginterupsi koneksi internet Anda. Hal ini dapat menyebabkan proses kompresi terhenti atau menghasilkan file yang rusak. Pastikan juga untuk tidak menutup jendela atau tab browser yang digunakan untuk mengakses platform kompressor online.
5. Unduh File PDF yang Telah Dikompres
Setelah proses kompresi selesai, Anda akan diberikan opsi untuk mengunduh file PDF yang telah dikompres. Biasanya, ada tombol "Unduh" atau "Simpan" yang dapat Anda klik untuk menyimpan file PDF yang telah dikompres ke perangkat Anda.
Pastikan Anda memilih lokasi penyimpanan yang tepat agar Anda dapat dengan mudah menemukan file PDF yang telah dikompres nantinya. Jika Anda mengunggah lebih dari satu file, pastikan untuk memberi nama file yang jelas untuk menghindari kebingungan.
6. Cek Kualitas dan Ukuran File PDF yang Telah Dikompres
Setelah Anda mengunduh file PDF yang telah dikompres, langkah terakhir adalah memeriksa kualitas dan ukuran file tersebut. Buka file PDF menggunakan pembaca PDF yang terinstal di perangkat Anda dan pastikan bahwa konten, gambar, dan teks tetap terlihat dengan jelas dan tidak terdistorsi.
Perhatikan juga ukuran file PDF yang telah dikompres. Jika ukurannya telah berkurang secara signifikan tanpa mengorbankan kualitas konten, berarti proses kompresi telah berhasil. Namun, jika Anda merasa kualitas dokumen terlalu terpengaruh atau ukuran file tidak cukup berkurang, Anda mungkin perlu mengulangi proses kompresi dengan tingkat kompresi yang berbeda atau menggunakan metode kompresi lainnya.
Menggunakan Adobe Acrobat Pro
Jika Anda sering bekerja dengan file PDF dan membutuhkan lebih banyak kontrol dan opsi dalam proses kompresi, menggunakan Adobe Acrobat Pro dapat menjadi pilihan yang tepat. Dalam sesi ini, kami akan menjelaskan cara menggunakan Adobe Acrobat Pro untuk mengompres file PDF dengan lebih detail.
Adobe Acrobat Pro adalah salah satu perangkat lunak terkemuka dalam mengolah file PDF. Dengan menggunakan perangkat lunak ini, Anda dapat mengatur berbagai pengaturan kompresi, seperti kualitas gambar, resolusi, dan metode kompresi yang diinginkan. Selain itu, Adobe Acrobat Pro juga menyediakan fitur-fitur tambahan yang berguna dalam pengelolaan dan pengeditan file PDF.
1. Buka File PDF yang Ingin Dikompres
Langkah pertama dalam menggunakan Adobe Acrobat Pro adalah membuka file PDF yang ingin Anda kompres. Buka perangkat lunak Adobe Acrobat Pro dan pilih opsi "Buka" atau "Open" untuk mencari file PDF yang akan dikompres.
Anda juga dapat menggunakan metode drag-and-drop dengan mengklik dan menahan file PDF, lalu menariknya ke jendela Adobe Acrobat Pro. Pastikan file PDF yang ingin Anda kompres berada di lokasi yang mudah diakses.
2. Pilih Opsi "Kompres PDF"
Setelah membuka file PDF di Adobe Acrobat Pro, langkah selanjutnya adalah memilih opsi "Kompres PDF" atau "Compress PDF" yang tersedia dalam menu atau toolbar perangkat lunak tersebut. Biasanya, opsi ini dapat ditemukan di bawah menu "File" atau "Tools".
Jika Anda tidak melihat opsi "Kompres PDF" langsung, Anda mungkin perlu mencarinya melalui opsi "More Tools" atau "Additional Tools". Adobe Acrobat Pro menyediakan berbagai fitur tambahan yang dapat Anda tambahkan ke toolbar sesuai kebutuhan Anda.
3. Pilih Pengaturan Kompresi yang Diinginkan
Setelah memilih opsi "Kompres PDF", Anda akan diberikan beberapa pengaturan kompresi yang dapat Anda sesuaikan sesuai kebutuhan Anda. Adobe Acrobat Pro menawarkan opsi pengaturan yang lebih rinci dibandingkan dengan kompressor online, sehingga Anda memiliki lebih banyak kendali atas proses kompresi.
Beberapa pengaturan yang dapat Anda pilih termasuk kualitas gambar, resolusi, metode kompresi, dan penghapusan metadata. Anda dapat mengklik pada setiap pengaturan untuk melihat opsi yang tersedia dan menyesuaikannya sesuai kebutuhan Anda.
4. Atur Kualitas Gambar
Salah satu pengaturan yang dapat Anda atur dalam Adobe Acrobat Pro adalah kualitas gambar. Kualitas gambar mempengaruhi sejauh mana gambar dalam file PDF akan dikompres. Semakin rendah kualitas gambar yang Anda pilih, semakin besar kemungkinan gambar akan mengalami penurunan kualitas.
Pada umumnya, pengaturan kualitas gambar berkisar dari "Tinggi" hingga "Rendah" atau dalam bentuk persentase. Jika Anda menginginkan gambar yang tetap jelas dan tajam, Anda dapat memilih pengaturan kualitas gambar yang lebih tinggi. Namun, jika ukuran file PDF harus lebih kecil, Anda dapat memilih pengaturan kualitas gambar yang lebih rendah.
5. Atur Resolusi Gambar
Resolusi gambar adalah jumlah piksel per inci (PPI) yang digunakan untuk menampilkan gambar dalam file PDF. Semakin tinggi resolusi gambar, semakin detail dan tajam gambar akan terlihat. Namun, resolusi gambar yang tinggi juga berarti ukuran file PDF yang lebih besar.
Pada Adobe Acrobat Pro, Anda dapat mengatur resolusi gambar dalam piksel per inci atau memilih opsi yang disebut "Kompresi Berbasis Piksel" atau "Pixel-Based Compression". Dalam pengaturan ini, Anda dapat memasukkan nilai resolusi yang diinginkan atau memilih opsi yang telah ditentukan sebelumnya.
6. Pilih Metode Kompresi
Metode kompresi adalah cara di mana file PDF dikompres. Ada dua metode kompresi yang umum digunakan: kompresi lossy dan kompresi lossless. Kompresi lossy mengurangi ukuran file dengan menghapus beberapa data yang dianggap tidak penting. Kompresi lossless, di sisi lain, mempertahankan semua data asli tetapi mengurangi ukuran file dengan cara yang lebih efisien.
Dalam Adobe Acrobat Pro, Anda dapat memilih metode kompresi yang diinginkan berdasarkan preferensi Anda. Jika Anda lebih memprioritaskan ukuran file yang lebih kecil daripada kualitas absolut, Anda dapat memilih kompresi lossy. Namun, jika Anda ingin mempertahankan kualitas file sebaik mungkin, Anda dapat memilih kompresi lossless.
7. Hapus Metadata yang Tidak Diperlukan
Metadata adalah informasi tambahan yang disimpan dalam file PDF, seperti penulis, tanggal pembuatan, dan deskripsi. Informasi ini mungkin tidak relevan atau tidak penting bagi pengguna yang ingin mengompres file PDF. Dalam Adobe Acrobat Pro, Anda dapat menghapus metadata yang tidak diperlukan untuk mengurangi ukuran file.
Untuk menghapus metadata, cukup pilih opsi "Hapus Metadata" atau "Remove Metadata" dalam pengaturan kompresi. Adobe Acrobat Pro akan memberikan pilihan untuk menghapus metadata tertentu atau menghapus semua metadata dalam file PDF. Pastikan untuk memeriksa kembali file PDF setelah menghapus metadata untuk memastikan tidak ada informasi penting yang hilang.
8. Terapkan Pengaturan Kompresi dan Simpan File PDF
Setelah Anda mengatur semua pengaturan kompresi sesuai keinginan, klik tombol "Terapkan" atau "Apply" untuk menerapkan pengaturan tersebut pada file PDF. Adobe Acrobat Pro akan memproses file PDF sesuai dengan pengaturan yang telah Anda pilih.
Setelah proses kompresi selesai, Anda dapat menyimpan file PDF yang telah dikompres dengan memilih opsi "Simpan" atau "Save". Pastikan untuk memberikan nama file dan lokasi penyimpanan yang tepat agar Anda dapat dengan mudah menemukan file PDF yang telah dikompres nantinya.
Memilih Pengaturan Kompresi yang Tepat
Sebelum Anda mengompres file PDF, penting untuk memahami pengaturan kompresi yang tersedia dan bagaimana mereka mempengaruhi kualitas dan ukuran file. Dalam sesi ini, kami akan membahas pengaturan-pengaturan tersebut dan memberikan rekomendasi tentang pengaturan yang tepat untuk berbagai jenis dokumen.
1. Pertimbangkan Jenis Konten dalam File PDF
Saat memilih pengaturan kompresi yang tepat, pertimbangkan jenis konten yang ada dalam file PDF. Jika file PDF Anda terutama berisi teks biasa tanpa banyak gambar, Anda mungkin dapat menggunakan pengaturan kompresi yang lebih tinggi tanpa terlalu mengorbankan kualitas teks.
Di sisi lain, jika file PDF Anda berisi banyak gambar atau grafik, Anda mungkin perlu memilih pengaturan kompresi yang lebih rendah untuk mempertahankan kualitas gambar yang baik. Penting untuk menemukan keseimbangan antara ukuran file dan kualitas konten yang tepat untuk kebutuhan Anda.
2. Perhatikan Kualitas Gambar yang Diinginkan
Pengaturan kualitas gambar sangat penting dalam proses kompresi file PDF. Jika Anda ingin menjaga kualitas gambar sebaik mungkin, pilih pengaturan kualitas gambar yang lebih tinggi atau jangan kompres gambar sama sekali.
Namun, jika ukuran file harus lebih kecil dan kualitas gambar bukanlah prioritas utama, Anda dapat memilih pengaturan kualitas gambar yang lebih rendah. Hal ini akan mengurangi ukuran file secara signifikan, tetapi juga dapat menyebabkan penurunan kualitas gambar. Uji coba dengan berbagai pengaturan kualitas gambar untuk menemukan yang paling sesuai dengan kebutuhan Anda.
3. Tentukan Resolusi Gambar yang Diperlukan
Resolusi gambar adalah faktor penting dalam ukuran file PDF. Semakin tinggi resolusi gambar, semakin besar ukuran file akan menjadi. Jika Anda merasa bahwa resolusi gambar yang tinggi tidak diperlukan untuk tujuan file PDF Anda, Anda dapat memilih resolusi yang lebih rendah untuk mengurangi ukuran file secara signifikan.
Perhatikan bahwa resolusi gambar yang terlalu rendah dapat menyebabkan gambar terlihat buram atau tidak jelas. Jadi, pastikan untuk mencari keseimbangan antara ukuran file dan kualitas gambar yang diinginkan dengan memilih resolusi yang tepat.
4. Pilih Metode Kompresi yang Sesuai
Metode kompresi yang Anda pilih juga akan mempengaruhi ukuran file dan kualitas konten dalam file PDF. Kompresi lossy akan mengurangi ukuran file secara signifikan dengan menghapus beberapa data yang dianggap tidak penting. Kompresi lossless, di sisi lain, akan mempertahankan semua data asli tetapi mengurangi ukuran file dengan cara yang lebih efisien.
Jika Anda memprioritaskan ukuran file yang lebih kecil, Anda dapat memilih kompresi lossy. Namun, jika Anda ingin mempertahankan kualitas file yang lebih tinggi, Anda dapat memilih kompresi lossless. Uji coba dengan kedua metode kompresi ini untuk melihat mana yang memberikan hasil terbaik untuk file PDF Anda.
Memperkecil Ukuran Gambar
Salah satu faktor utama dalam ukuran file PDF adalah gambar yang ada di dalamnya. Dalam sesi ini, kami akan menjelaskan cara memperkecil ukuran gambar dalam file PDF tanpa mengorbankan kualitasnya. Dengan memperkecil ukuran gambar, Anda dapat secara signifikan mengurangi ukuran file PDF secara keseluruhan.
1. Mengubah Resolusi Gambar
Salah satu cara untuk memperkecil ukuran gambar dalam file PDF adalah dengan mengubah resolusinya. Resolusi gambar adalah jumlah piksel per inci (PPI) yang digunakan untuk menampilkan gambar dalam file PDF. Semakin tinggi resolusi gambar, semakin besar ukuran file akan menjadi. Dengan mengurangi resolusi gambar, Anda dapat mengompres file PDF tanpa mengorbankan kualitas secara signifikan.
Untuk mengubah resolusi gambar, Anda dapat menggunakan perangkat lunak pengeditan gambar seperti Adobe Photoshop atau platform pengeditan gambar online. Buka file PDF dalam perangkat lunak pengeditan gambar dan temukan opsi untuk mengubah resolusi gambar. Sesuaikan resolusi sesuai dengan kebutuhan Anda dan simpan gambar dengan resolusi yang lebih rendah.
Perlu diingat, saat mengubah resolusi gambar, pastikan untuk tetap mempertahankan kualitas gambar yang dapat diterima. Uji coba dengan berbagai resolusi dan periksa hasilnya dalam file PDF untuk memastikan gambar tetap terlihat jelas dan tidak terdistorsi. Jika ada penurunan kualitas yang signifikan, pertimbangkan untuk mencari metode kompresi lain untuk mengurangi ukuran file.
2. Mengompres Gambar Tanpa Kehilangan Kualitas
Ada metode kompresi yang memungkinkan Anda mengurangi ukuran gambar dalam file PDF tanpa kehilangan kualitas. Salah satu metode tersebut adalah dengan menggunakan teknik kompresi berbasis algoritma yang canggih.
Beberapa platform kompresi online dan perangkat lunak pengeditan gambar menyediakan opsi untuk mengompres gambar tanpa kehilangan kualitas. Saat Anda memilih opsi ini, algoritma kompresi akan mengoptimalkan file gambar untuk mengurangi ukuran tanpa mengorbankan kualitas visual yang terlihat oleh mata manusia.
Dalam aplikasi pengeditan gambar, Anda dapat menggunakan fitur kompresi yang disediakan. Atur tingkat kompresi sesuai dengan kebutuhan Anda dan terapkan pada gambar dalam file PDF. Perhatikan hasilnya dan pastikan bahwa kualitas gambar tetap baik meskipun ukuran file telah berkurang.
3. Menghapus Gambar yang Tidak Diperlukan
Jika file PDF Anda memiliki gambar yang tidak penting atau tidak diperlukan, menghapusnya dapat membantu mengurangi ukuran file secara signifikan. Sebelum menghapus gambar, pastikan untuk memeriksa kembali file PDF dan pastikan tidak ada informasi penting yang terkait dengan gambar yang akan dihapus.
Anda dapat menggunakan perangkat lunak pengeditan PDF atau Adobe Acrobat Pro untuk menghapus gambar dari file PDF. Cari gambar yang ingin dihapus, pilih gambar tersebut, dan hapus dari dokumen. Pastikan untuk menyimpan perubahan setelah menghapus gambar.
Dengan menghapus gambar yang tidak diperlukan, Anda dapat mengurangi ukuran file secara signifikan. Namun, pastikan untuk mempertimbangkan dampaknya terhadap konten dan pesan yang ingin Anda sampaikan melalui file PDF.
Menghapus Halaman yang Tidak Diperlukan
Jika file PDF Anda memiliki halaman yang tidak relevan atau tidak diperlukan, menghapus halaman-halaman tersebut dapat membantu mengurangi ukuran file secara signifikan. Dalam sesi ini, kami akan memberikan panduan langkah-demi-langkah tentang cara menghapus halaman-halaman yang tidak diperlukan dari file PDF Anda.
1. Identifikasi Halaman yang Tidak Diperlukan
Langkah pertama dalam menghapus halaman yang tidak diperlukan adalah mengidentifikasi halaman-halaman mana yang harus dihapus. Periksa kembali file PDF dan perhatikan halaman-halaman yang tidak relevan, kosong, atau berisi konten yang sudah tidak diperlukan.
Berhati-hatilah saat mengidentifikasi halaman yang akan dihapus. Pastikan tidak ada informasi penting yang terkait dengan halaman yang akan dihapus. Jika perlu, membuat salinan cadangan file PDF sebelum melakukan penghapusan halaman.
2. Gunakan Perangkat Lunak Pengeditan PDF
Setelah mengidentifikasi halaman yang akan dihapus, gunakan perangkat lunak pengeditan PDF untuk melakukan tindakan tersebut. Ada banyak perangkat lunak pengeditan PDF yang tersedia, baik secara online maupun offline.
Buka file PDF dalam perangkat lunak pengeditan PDF pilihan Anda dan cari opsi untuk menghapus halaman. Biasanya, Anda dapat menemukan opsi ini dalam menu "Edit" atau "Page". Pilih halaman yang ingin dihapus dan klik opsi "Delete" atau "Remove". Simpan perubahan setelah menghapus halaman.
3. Periksa Kembali File PDF yang Telah Diubah
Setelah menghapus halaman-halaman yang tidak diperlukan, periksa kembali file PDF yang telah diubah untuk memastikan bahwa tidak ada halaman yang hilang atau informasi penting yang terhapus. Buka file PDF dan periksa urutan halaman serta konten yang tersisa.
Jika perlu, lakukan pengujian lebih lanjut untuk memastikan bahwa file PDF tetap berfungsi dengan baik dan pesan yang ingin Anda sampaikan tetap terjaga. Jika ada masalah, Anda dapat kembali ke versi cadangan file PDF atau melakukan pengeditan ulang untuk memperbaiki kekurangan yang ada.
Menggunakan Format Kompresi PDF yang Lebih Efisien
Selain pengaturan kompresi, Anda juga dapat mengurangi ukuran file PDF dengan memilih format kompresi yang lebih efisien. Dalam sesi ini, kami akan membahas beberapa format kompresi PDF yang umum digunakan dan memberikan rekomendasi tentang format mana yang sebaiknya Anda pilih.
1. PDF/A: Format Kompresi PDF untuk Arsip
Jika Anda ingin mengompres file PDF yang akan digunakan sebagai arsip atau dokumen yang akan disimpan dalam jangka panjang, menggunakan format PDF/A dapat menjadi pilihan yang baik. PDF/A adalah format yang dirancang khusus untuk keperluan arsip dan memastikan bahwa file tetap terbuka dan dapat dibaca di masa depan.
Format PDF/A umumnya menggunakan kompresi lossless untuk mempertahankan kualitas asli dokumen. Namun, karena fokus utama adalah keberlangsungan dan keberlanjutan, ukuran file PDF/A mungkin lebih besar daripada format kompresi lainnya.
2. PDF/X: Format Kompresi PDF untuk Publikasi Cetak
Jika Anda ingin mengompres file PDF yang akan digunakan untuk publikasi cetak, menggunakan format PDF/X dapat menjadi pilihan yang tepat. PDF/X adalah format yang dioptimalkan khusus untuk kebutuhan percetakan dan memastikan bahwa output cetakan tetap konsisten dengan aslinya.
Format PDF/X juga umumnya menggunakan kompresi lossless untuk mempertahankan kualitas gambar dan teks dalam file. Hal ini penting dalam mencetak dokumen dengan kualitas tinggi dan menghindari kerusakan atau perubahan yang tidak diinginkan pada konten.
3. PDF/E: Format Kompresi PDF untuk Teknik dan Konstruksi
Jika Anda ingin mengompres file PDF yang berhubungan dengan teknik, konstruksi, atau desain, menggunakan format PDF/E dapat menjadi pilihan yang tepat. PDF/E adalah format yang dirancang khusus untuk keperluan teknis dan memungkinkan integrasi data tambahan seperti metadata, layer, dan objek 3D.
Format PDF/E umumnya menggunakan kompresi lossless atau kompresi dengan kehilangan yang terbatas untuk mempertahankan kualitas data teknis. Hal ini memungkinkan file tetap terbuka dan dapat diedit dengan perangkat lunak desain atau teknik yang sesuai.
Memperkecil Ukuran Font dan Menghapus Metadata
Ketika Anda mengompres file PDF, ada beberapa faktor kecil yang dapat Anda perhatikan untuk mengurangi ukuran file secara efektif. Dalam sesi ini, kami akan menjelaskan cara memperkecil ukuran font dan menghapus metadata dalam file PDF Anda.
1. Memperkecil Ukuran Font
Jika file PDF Anda menggunakan font yang berukuranbesar, memperkecil ukuran font dapat membantu mengurangi ukuran file secara signifikan. Dalam beberapa kasus, font yang digunakan dalam file PDF mungkin lebih besar daripada yang sebenarnya diperlukan untuk membaca dan memahami dokumen.
Untuk memperkecil ukuran font, Anda dapat menggunakan perangkat lunak pengeditan PDF atau Adobe Acrobat Pro. Buka file PDF dalam perangkat lunak tersebut dan temukan opsi untuk mengubah ukuran font. Pilih teks yang ingin Anda ubah dan sesuaikan ukuran font sesuai kebutuhan.
Pastikan untuk mempertahankan kejelasan dan keluwesan bacaan saat memperkecil ukuran font. Uji coba dengan ukuran font yang berbeda dan periksa hasilnya dalam file PDF untuk memastikan bahwa teks tetap terbaca dengan baik.
2. Menghapus Metadata yang Tidak Diperlukan
Metadata adalah informasi tambahan yang disimpan dalam file PDF, seperti penulis, tanggal pembuatan, dan deskripsi. Informasi ini mungkin tidak relevan atau tidak penting bagi pengguna yang ingin mengompres file PDF.
Untuk menghapus metadata yang tidak diperlukan, Anda dapat menggunakan perangkat lunak pengeditan PDF atau Adobe Acrobat Pro. Buka file PDF dalam perangkat lunak tersebut dan cari opsi untuk menghapus metadata. Pilih metadata yang ingin Anda hapus dan simpan perubahan setelah selesai.
Perhatikan bahwa beberapa metadata mungkin penting untuk tujuan identifikasi atau penelusuran file PDF. Pastikan untuk memeriksa kembali file PDF setelah menghapus metadata untuk memastikan tidak ada informasi yang hilang atau terpengaruh.
Mengompres File PDF yang Terproteksi
Jika file PDF yang ingin Anda kompres dilindungi dengan kata sandi atau izin akses terbatas, Anda mungkin perlu menghapus proteksi tersebut sebelum dapat mengompres file tersebut. Dalam sesi ini, kami akan memberikan panduan tentang cara mengompres file PDF yang terproteksi dengan aman dan efektif.
1. Dapatkan Izin yang Diperlukan
Sebelum memulai proses kompresi, pastikan Anda memiliki izin yang tepat untuk mengubah file PDF yang terproteksi. Jika tidak, hubungi pemilik file atau minta izin untuk melakukan perubahan. Penting untuk menghormati hak cipta dan kebijakan privasi yang terkait dengan file PDF yang dilindungi.
2. Hapus Proteksi File PDF
Setelah Anda mendapatkan izin yang diperlukan, Anda dapat menggunakan perangkat lunak pengeditan PDF atau Adobe Acrobat Pro untuk menghapus proteksi dari file PDF. Buka file PDF dalam perangkat lunak tersebut dan temukan opsi untuk menghapus proteksi.
Proses penghapusan proteksi akan bervariasi tergantung pada jenis proteksi yang diterapkan pada file PDF. Ikuti petunjuk yang diberikan oleh perangkat lunak yang Anda gunakan dan simpan perubahan setelah proteksi dihapus.
3. Terapkan Metode Kompresi yang Tepat
Setelah proteksi dihapus, Anda dapat menerapkan metode kompresi yang telah kami bahas sebelumnya untuk mengurangi ukuran file PDF. Gunakan kompressor online atau perangkat lunak pengeditan PDF untuk mengompres file PDF tanpa mengorbankan kualitas.
Perhatikan bahwa penghapusan proteksi dari file PDF mungkin melanggar hak cipta atau kebijakan privasi. Pastikan untuk menggunakan file PDF yang terproteksi dengan cara yang sesuai dengan hukum dan peraturan yang berlaku di wilayah Anda.
Menggunakan Perangkat Lunak Alternatif
Selain platform-platform yang telah disebutkan sebelumnya, ada juga perangkat lunak alternatif yang dapat Anda gunakan untuk mengompres file PDF. Dalam sesi ini, kami akan merekomendasikan beberapa perangkat lunak alternatif yang populer dan memberikan panduan langkah-demi-langkah tentang cara mengompres file PDF menggunakan perangkat lunak ini.
1. Nitro PDF
Nitro PDF adalah perangkat lunak populer yang dapat digunakan untuk mengompres file PDF. Perangkat lunak ini menyediakan berbagai fitur pengeditan dan kompresi yang dapat membantu Anda mengurangi ukuran file PDF dengan mudah.
Untuk menggunakan Nitro PDF, unduh dan instal perangkat lunak ini di komputer Anda. Buka file PDF dalam Nitro PDF dan temukan opsi untuk mengompres file. Pilih pengaturan kompresi yang sesuai dan simpan perubahan setelah selesai.
2. Smallpdf
Smallpdf adalah platform online yang menyediakan berbagai alat untuk mengolah file PDF, termasuk kompresi file. Platform ini sangat mudah digunakan dan dapat diakses melalui browser web tanpa perlu mengunduh perangkat lunak tambahan.
Untuk menggunakan Smallpdf, buka situs web Smallpdf dan temukan opsi "Kompres PDF". Unggah file PDF yang ingin Anda kompres dan ikuti petunjuk yang diberikan oleh platform tersebut. Setelah proses kompresi selesai, unduh file PDF yang telah dikompres ke perangkat Anda.
Tips Tambahan untuk Mengompres File PDF dengan Efisien
Terakhir, kami akan memberikan beberapa tips tambahan yang dapat membantu Anda mengompres file PDF dengan lebih efisien. Dalam sesi ini, kami akan memberikan saran tentang pengaturan kompresi yang optimal, cara mengatur dokumen sebelum kompresi, dan praktik-praktik terbaik dalam mengelola file PDF secara keseluruhan.
1. Pilih Pengaturan Kompresi yang Optimal
Saat mengompres file PDF, pastikan untuk memilih pengaturan kompresi yang optimal sesuai dengan kebutuhan Anda. Uji coba dengan tingkat kompresi yang berbeda dan periksa hasilnya dalam file PDF untuk memastikan bahwa ukuran file telah berkurang tanpa mengorbankan kualitas konten yang penting.
2. Atur Dokumen sebelum Kompresi
Sebelum mengompres file PDF, periksa kembali dokumen dan pastikan bahwa hanya konten yang relevan dan penting yang ada dalam file tersebut. Hapus halaman yang tidak diperlukan, gambar yang tidak relevan, atau teks yang tidak perlu untuk mengurangi ukuran file secara signifikan.
3. Gunakan Teknik Kompresi yang Sesuai
Ada berbagai teknik kompresi yang dapat Anda gunakan untuk mengurangi ukuran file PDF. Gunakan kombinasi teknik-teknik tersebut, seperti mengompres gambar, mengubah resolusi, atau menghapus halaman yang tidak diperlukan, untuk mencapai hasil yang optimal.
4. Simpan Salinan Cadangan
Sebelum mengompres file PDF, selalu disarankan untuk membuat salinan cadangan file asli. Hal ini penting untuk menghindari kehilangan data atau informasi yang tidak terduga selama proses kompresi. Simpan salinan cadangan di lokasi yang aman dan pastikan file tersebut dapat diakses jika diperlukan nantinya.
5. Periksa Kembali File PDF Setelah Kompresi
Setelah mengompres file PDF, periksa kembali hasilnya untuk memastikan bahwa tidak ada informasi yang hilang atau terdistorsi. Buka file PDF dan periksa konten, gambar, dan teks dalam dokumen. Jika ada masalah, pertimbangkan untuk mengulangi proses kompresi atau menggunakan metode kompresi yang berbeda.
Dengan mengikuti tips-tips ini, Anda akan dapat mengurangi ukuran file PDF tanpa mengorbankan kualitas dan menjaga dokumen Anda tetap terorganisir dengan baik. Jadikan pengompresan file PDF sebagai bagian dari rutinitas Anda dalam mengelola dan mengirim dokumen, sehingga Anda dapat menghemat ruang penyimpanan dan mengirim file dengan lebih efisien.
Dalam artikel ini, kami telah membahas secara rinci tentang cara kompress file PDF dengan berbagai metode yang dapat Anda pilih. Mulai dari kompressor online hingga perangkat lunakprofesional, Anda memiliki banyak opsi untuk mengurangi ukuran file PDF Anda. Penting untuk memilih metode yang paling sesuai dengan kebutuhan dan preferensi Anda.
Ingatlah bahwa proses kompresi file PDF dapat mempengaruhi kualitas dan kejelasan konten. Penting untuk melakukan uji coba dan memeriksa kembali file PDF yang telah dikompres untuk memastikan bahwa hasilnya memenuhi harapan Anda.
Selain itu, perhatikan juga pengaturan privasi saat mengompres file PDF. Pastikan Anda tidak mengompres file yang mengandung informasi sensitif atau rahasia tanpa izin yang tepat. Jika Anda perlu membagikan dokumen yang sensitif, pertimbangkan untuk menggunakan metode enkripsi atau pengamanan lainnya sebelum mengompres file PDF.
Dengan mengetahui cara kompress file PDF dengan baik, Anda akan dapat menghemat ruang penyimpanan dan mengirim file dengan lebih efisien. Terapkanlah metode-metode yang telah kami bahas dalam artikel ini sesuai dengan kebutuhan Anda. Jangan ragu untuk bereksperimen dan mencari tahu metode yang paling cocok untuk Anda.
Kami harap artikel ini memberikan panduan yang lengkap dan praktis tentang cara kompress file PDF. Dengan mengikuti langkah-langkah yang kami jelaskan, Anda akan dapat mengurangi ukuran file PDF dengan mudah dan efisien. Selamat mencoba dan semoga sukses dalam mengelola file-file PDF Anda!